この記事では仮想通貨取引所「Bit-Z(ビットジー)」の口座を新規で開設する方法、入金、出金のために必要なアカウントレベルのアップグレードの手順をわかりやすく解説しています。
画像付きで解説しているので、初心者の方でも簡単にできるようになると思いますよ。
ちなみに、口座の新規登録に必要な時間は慣れれば数分で済ませることができます。
はじめての方はもう少し時間が必要かもしれませんが、それでもそこまで大変な作業ではありません。
海外の取引所は英語表記ということもあり、断念する方もいるようですが、一度登録すると「あれ?これで終わり?」という感じだと思います。
Bit-Z(ビットジー)は数多くある海外取引所の中で有望な取引所なので、必ず登録することをおすすめします。
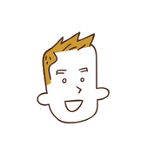
Bit-Z(ビットジー)の概要について
| 取引所名 | Bit-Z(ビットジー) |
| 設立 | 2016年 |
| 拠点 | 香港、シンガポール、北京 |
| 通貨ペア | 116銘柄(2018年7月24日時点) |
| 取引所トークン | あり:BZトークン 配当あり(500BZ以上保有) 取引手数料割引きあり(5000BZ以上保有) ※詳細については未定 |
| 取引手数料 | 一律 0.1% ※BZトークンを5000BZ以上保有で50%還元 |
| 入出金手数料 | 入金:無料 出金:通貨によって異なる →出金手数料一覧はこちら |
| トレードの種類 | 現物取引(レベル1以上から) OTC(レベル3以上から) |
| アプリ | iOS、Android |
| 日本語対応 | なし |
Bit-Z(ビットジー)はどんな仮想通貨取引所?
Bit-Z(ビットジー)は2016年に設立された取引所で、香港、北京、シンガポールを拠点としています。
取引量も徐々に増えているようで、コインマーケットキャップのデータによると10位前後の取引量があり、今後、大手取引所と肩を並べると言われているとても有望な取引所と言われています。
ポストバイナンスというような声もあるほどです。
取り扱っている通貨は116種類(2018年7月24日時点)とそこそこ多いですし、バイナンスに登録されていない通貨も数多く登録されているので、海外取引所の中でも優先して登録した方がよいでしょう。
あと話題になっているICO(Wowbit、NAMなど)の初上場先になることも多く、今後、仮想通貨投資をするのであれば、機会損失を避けるためにも絶対に登録しておいた方がいい取引所の一つと言えます。
僕はNAMコインを持っているので、7月27日はチャートに張り付く予定です(笑)
※NAMコインは全然上がらず...とりあえずホールド
ポストバイナンスも現実味を帯びてきている?
以前はバイナンスの劣化コピーか?という事も言われていたビットジーですが、いよいよポストバイナンスというのも現実味を帯びつつあります。
もともと、24時間の取引量世界ランキングでも10位前後の取引があり、海外でも人気の高い取引所でした。
注目されていたポイントとして、通貨ペアはバイナンスより少ないものの、Bit-Z(ビットジー)ではバイナンスで取り扱っていない通貨ペアが数多くあるというところにありました。
なぜバイナンスにないアルトコインの通貨ペアが多いことで注目されたかというと、Bit-Z(ビットジー)でアルトコインを仕込んでおいて、新たにその通貨がバイナンスに上場した時に暴騰する可能性があるためです。
以前のようにどこの取引所に上場しても上昇するということはありませんが、今だバイナンスの上場となると暴騰することも十分にあり得ますからね。
それを見越して、先にバイナンスに上場していない有望なコインをBit-Zで仕込んでおくわけです。ただ闇雲に購入するよりは手堅い手法と言えるでしょう。
そういう理由からも、機会損失を避けるために、海外取引所に登録する場合はバイナンスとセットでBit-Z(ビットジー)に登録することをおすすめします。
損はしたくないですからね。
Bit-Zの登録方法
仮想通貨取引所の登録がはじめてという方は難しく感じるかもしれませんが、慣れると数分で終わる作業量です。
僕も最初は時間がかかりましたけどね...今では10ヶ所以上の取引所に登録しているので、数分で登録することができました。
意外と多くの人が「英語だから登録が難しいそう...」という理由で先に進めないので、ちゃっちゃと登録してほかの人より頭一つ抜け出しちゃいましょう。
それでは早速、まずは公式サイトを開いてください。
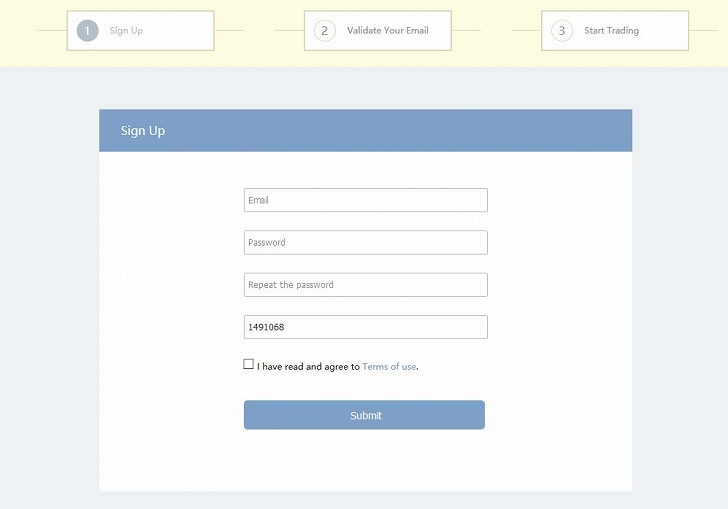
まずはメールアドレスとパスワードと確認用パスワードを入力します。
確認用パスワードの下の欄にある数字は紹介者コードですので、すでに入力されている場合は変更しなくてもOKです。
入力が完了しましたら、「I have read and agree to teams of use.(利用規約を読んで同意します)」にチェックを入れて「Submit」をクリック。
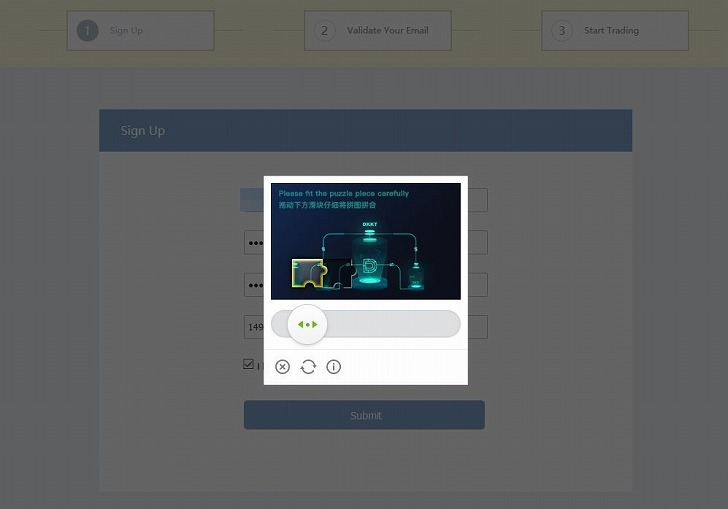
認証画面が表示されるので、パズルのピースをスライドさせて合わせましょう。
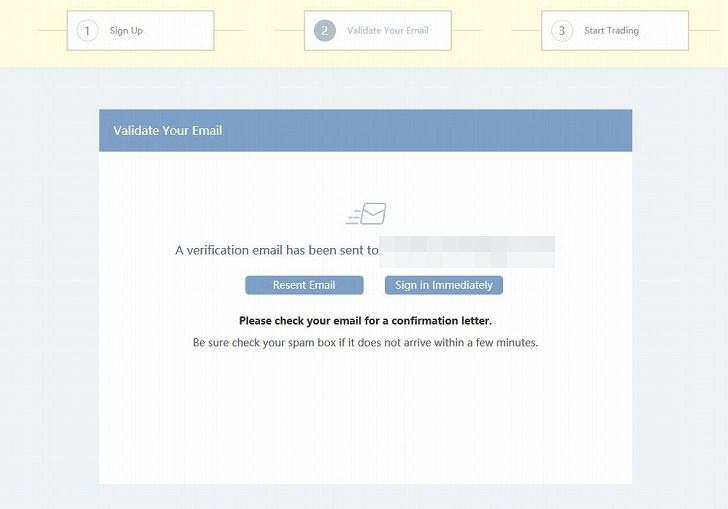
パズルのピースを合わせると、登録したメールアドレス宛に確認メールが届くのでメールボックスを確認してください。
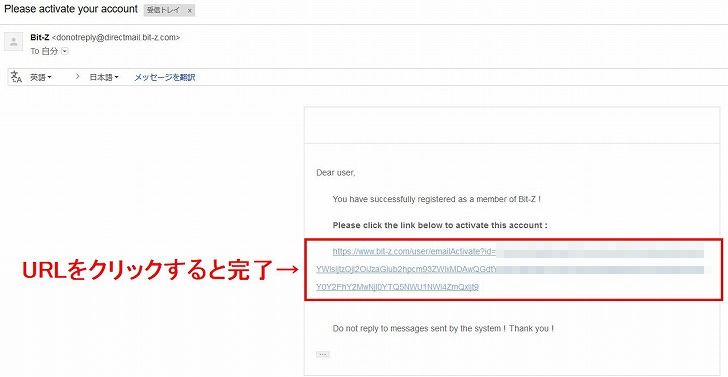
Bit-Zから送られてきたメールを開いて、3行くらいのURLをクリックします。
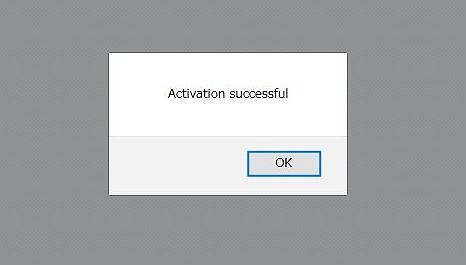
これで登録の手続きが完了しました。
「OK」をクリックするとログイン画面になります。
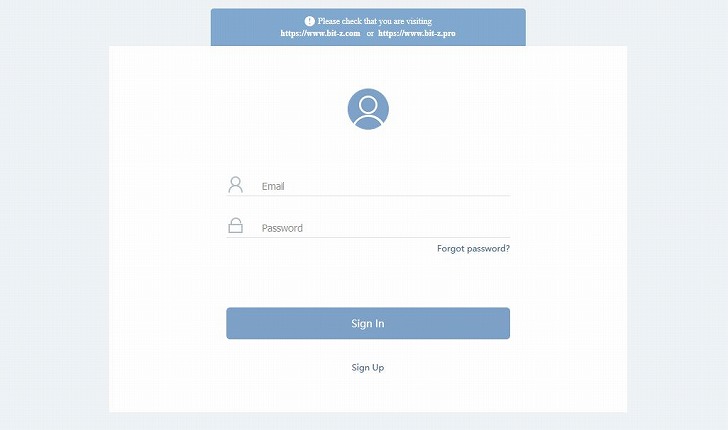
ログイン画面にて、先ほど登録したメールアドレスとパスワードを入力して「Sign In」をクリック。
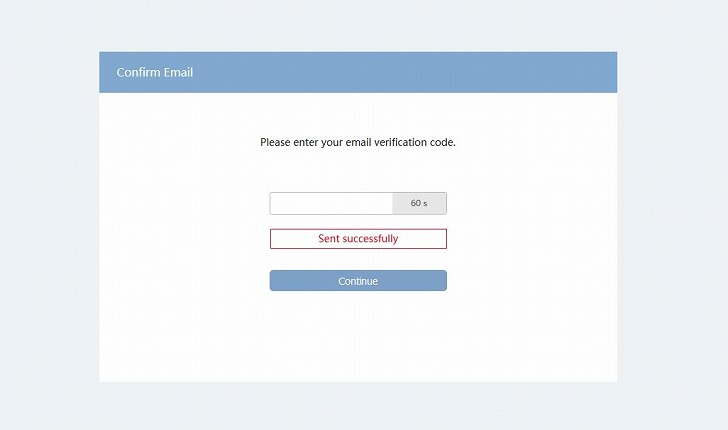
クリックすると、登録メールアドレス宛に認証コードが送られてくるので、そのコードをコピーして入力。
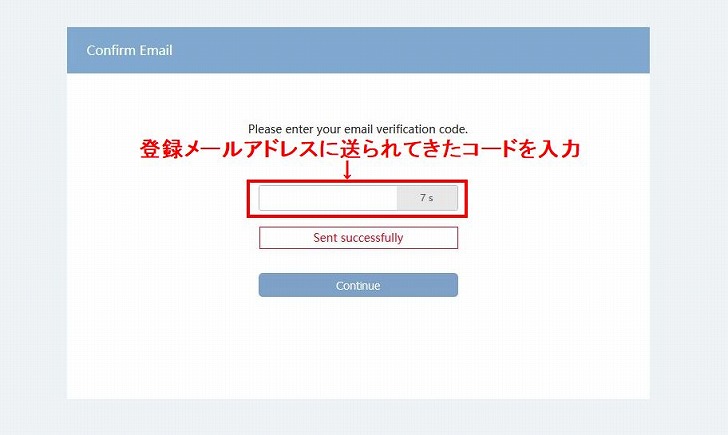
60秒以内にコードを入力して「Continue」をクリック。
この作業は、はじめてのIPアドレスからのログインの場合に自動でメールの2段階認証が入るようになっています。
2回目のログインからはこの作業はありません。
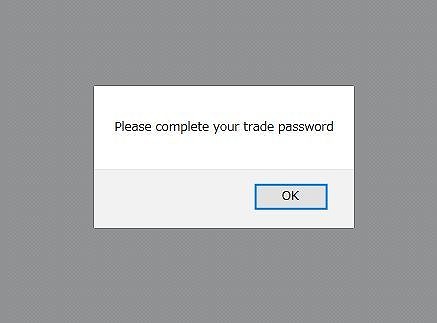
これで口座開設の手続きは完了です。
「OK」をクリックするとログイン後のトップページが表示されます。
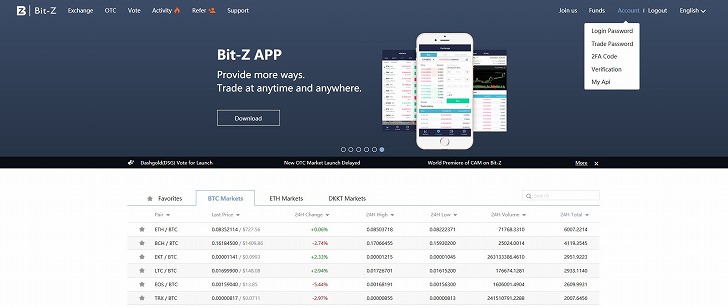
アカウントレベルをアップグレードしよう!
これは海外の取引所ではよくあることですが、アカウントレベルによって取引や出金に制限があるため、まずはストレスなく取引できるように、アカウントレベルをアップグレードした方が良いです。
Bit-Zでは4段階のアカウントレベル(レベル0~3)が設定されています。
| レベル | 制限範囲 | 手続き |
| レベル0 | 閲覧のみ | メールアドレスでアカウント登録 |
| レベル1 | 出金 取引 |
氏名・生年月日の登録 トレードパスワードの設定 |
| レベル2 | 出金(2BTCまで/日) | 住所・携帯電話番号の登録 |
| レベル3 | 出金(10BTCまで/日) OTC取引 |
本人確認書類のアップロード |
メールアドレスの登録だけでは閲覧のみとなり、入金・取引・出金ができません。
とりあえず、そこまで難しい作業ではないので出金可能となるレベル2まではアップグレードしておきましょう。
アカウントレベル1へアップグレードする方法
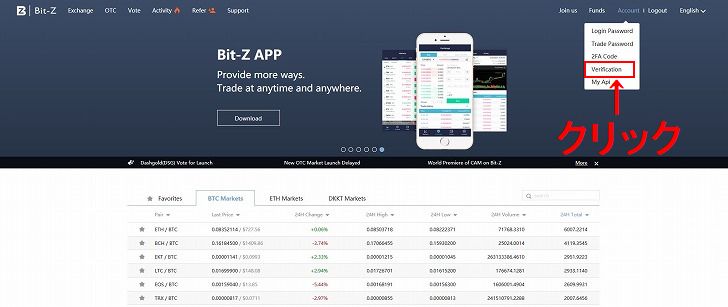
まずはログインしてください。
次にトップページ右上のメニューから「Account」→「Verification」をクリック。
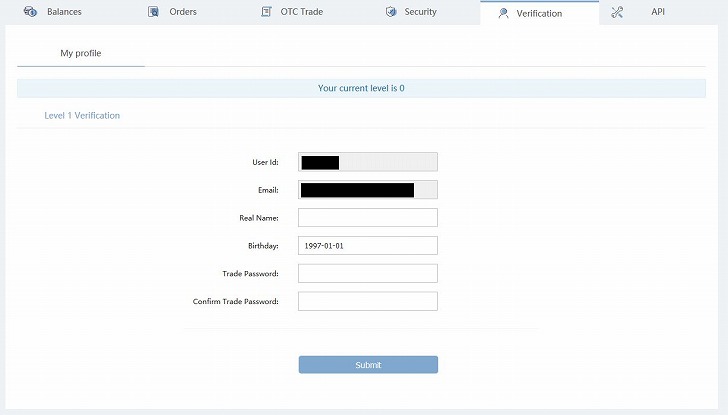
アカウントレベル1へアップグレードするために4つの項目に入力をしましょう。
- Real Name→氏名
- Birthday→生年月日
- Trade Password→トレードパスワード
- Confirm Trade Password→トレードパスワード(確認用)
生年月日は項目をクリックするとカレンダーが表示されるので、そこから選択するようになります。
トレードパスワードというのは取引の注文の際に入力が必要になるパスワードです。
これはログインの時のパスワードとは違いますので、間違わないようにしましょう。
すべて入力が完了しましたら「Submit」をクリックしてください。
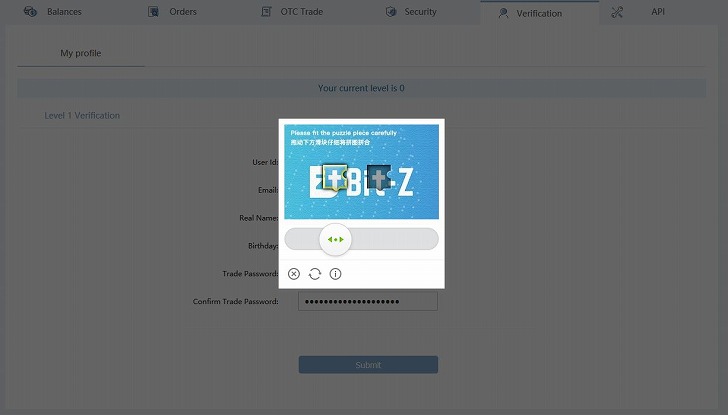
パズル認証が表示されるので、パズルのピースをスライドして合わせましょう。
これでアカウントレベル1のアップグレードは完了です。
「Your current level is 1」という表示に変わります。
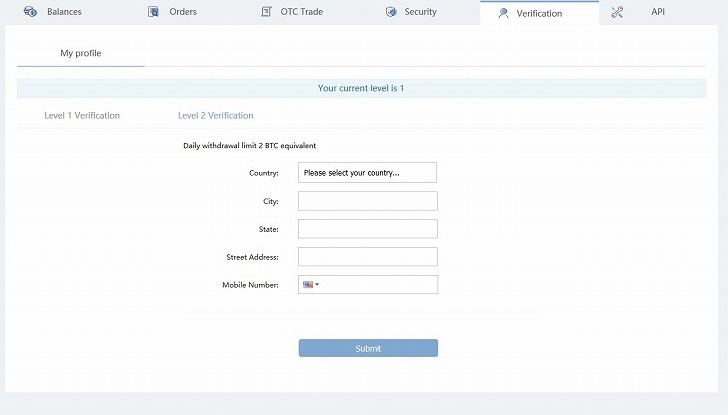
アカウントレベル2へアップグレードする方法
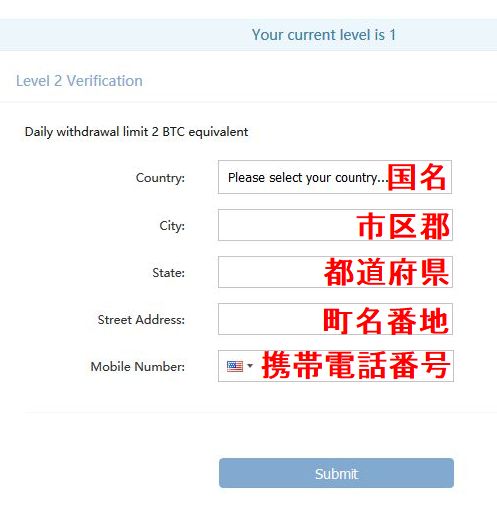
アカウントレベル2へアップグレードするために住所と電話番号の入力が必要です。
- Country→Japan(日本)
- City→市区郡(例:Setagaya-ku)
- State→都道府県(例:Tokyo)
- Street Address→町名番地(例:1-1-1 Bakuage)
- Mobile Number→先頭の0を抜いた番号を入力
例:(+81)8012345678
僕もそうですが、海外の住所入力が苦手という方もいると思いますので、僕もお世話になっている有名な住所変換サイトをご紹介します。
http://judress.tsukuenoue.com/
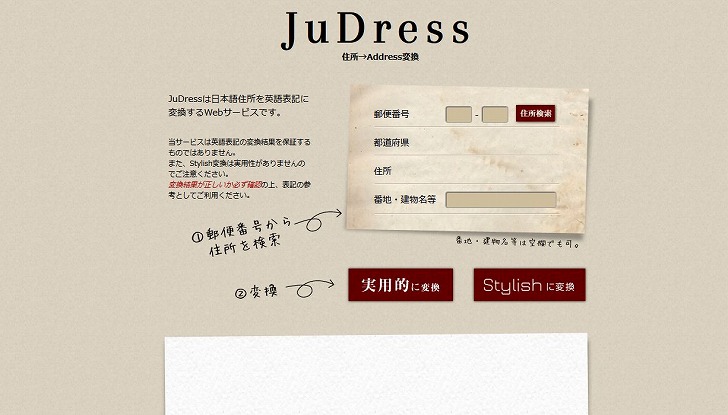
郵便番号を入力→住所検索
必要な項目に入力して「実用的に変換」をクリックすると、簡単に英語表記の住所に変換してくれます。
変換された住所を入力して「Submit」をクリック。
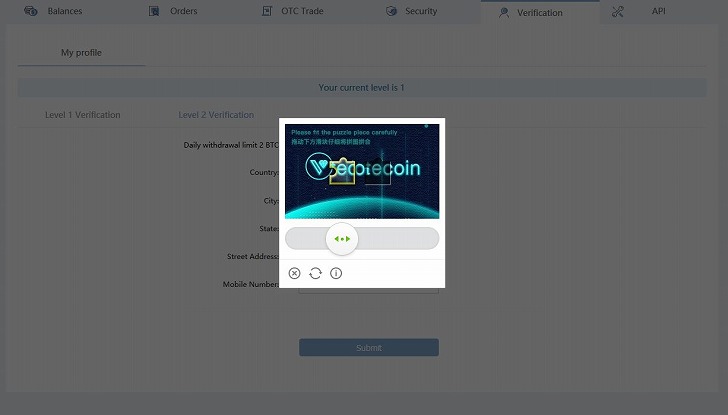
パズル認証が表示されるのでピースをスライドして合わせましょう。
これでアカウントレベル2のアップグレードは完了です。
表示も「Your current level is 2」に変更されていると思います。
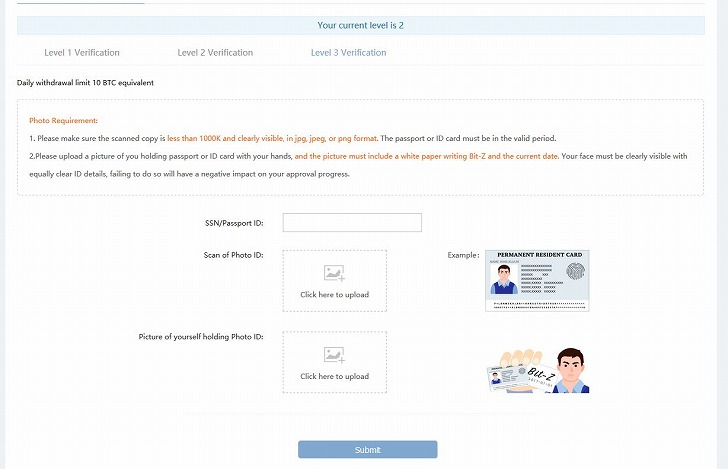
とりあえず、レベル2までアップグレードすれば、取引、入金、出金(2BTCまで/日)はできるようになるので、普通に取引する分には問題ないと思います。
僕も、今のところはレベル2の状態です。
もし、出金を2BTC以上するという場合は、アカウントレベル3まで上げる必要があります。
ちなみに、アカウントレベルを3にすることで1日10BTCまで出金可能、OTC取引もできるようになります。
アップグレードするためには本人確認書類(パスポート)のアップロードとパスポートと年月日を書いたメモを持っている状態での写真のアップロードが必要になります。
必要な方はアップグレードするといいと思いますが、たぶん必要ないと思いますので、レベル2まで上げたら2段階認証の設定をしましょう。
というわけで2段階認証の設定に入っていきますね。
2段階認証の設定方法について
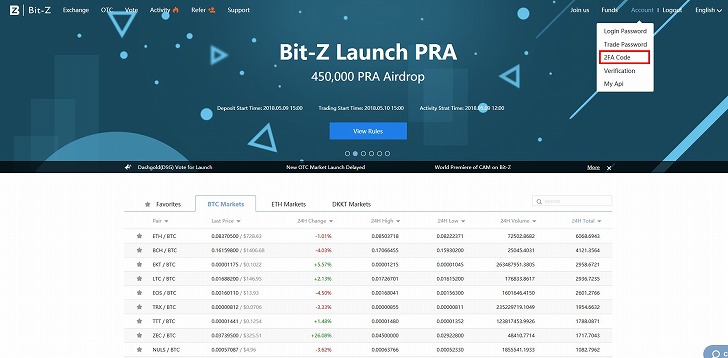
トップページ右上のメニューから「Account」→「2FA Code」をクリック。
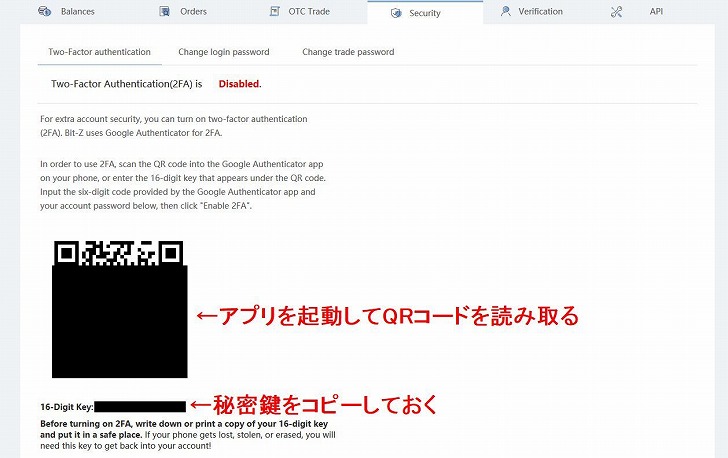
Google Authenticator用のQRコードと、バックアップ用のキー(16-Digit Key)が表示されるのでメモをするか印刷をするなりして保存しましょう。
保存していないと、スマホを紛失した時にログインできなくなってしまうので、保存するクセを付けた方がいいです。
僕はA4の紙に印刷して、ファイリングするようにしています。後で泣きたくないですからね。
まず、インストールがまだの方は「Google Authenticator」をダウンロードしましょう。

インストールが完了しましたら「Google Authenticator」を起動します。
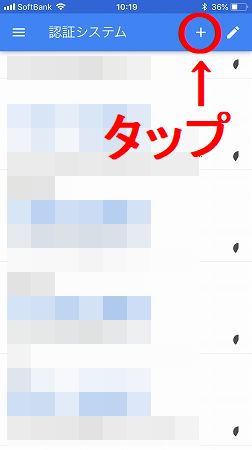
「+」をタップします。

次に「バーコードをスキャン」をタップしてQRコードをスキャンします。
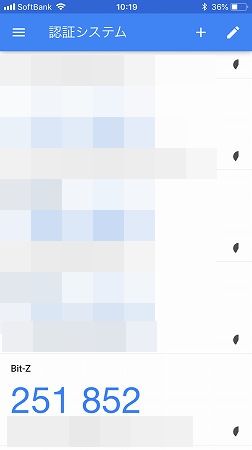
スキャンすると登録完了です。
この「Bit-Z」の下にある6桁の数字が認証コードです。
認証コードは「30秒」でリセットされて別の数字に変わります。
これで「Google Authenticator」の設定が完了しました。
次は、メールアドレスに「Email Verification Code(電子メール確認コード)」を送ってもらいます。
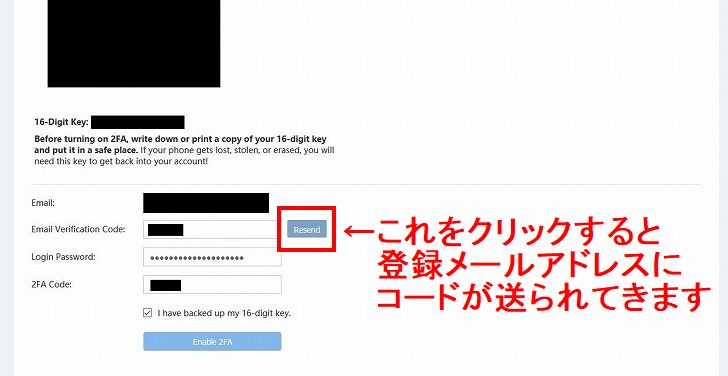
「Resend」をクリックします。
登録メールアドレス宛にEmailコードが送られてくるので、そのコードをコピーして「Email Verification Code」へ貼り付けます。
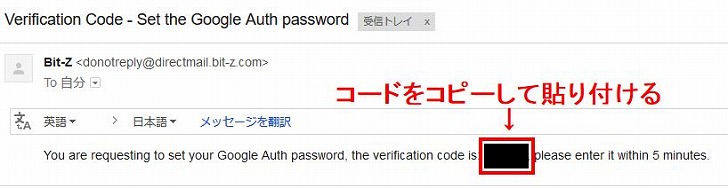
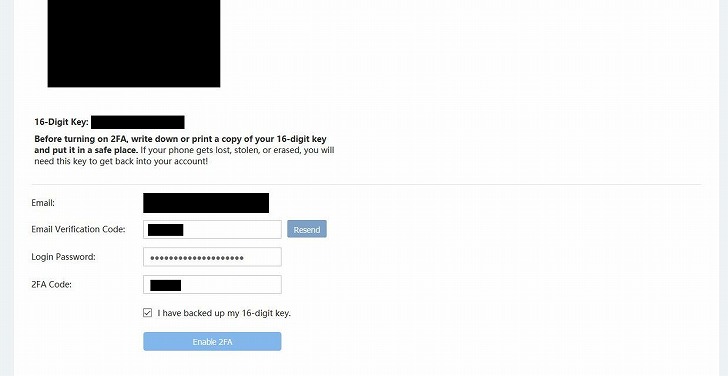
あとはログインパスワードと先ほど登録した2段階認証(2FA Code)のコードを入力して「Enable 2FA」をクリックします。
「Enabled」が緑色に変わり認証完了です。
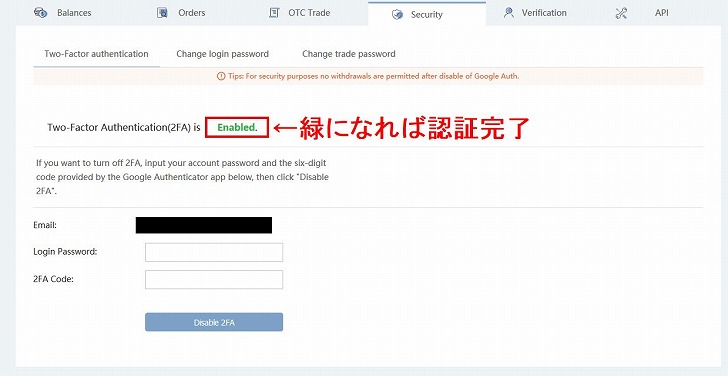
お疲れさまでした。
これで、Bit-Z(ビットジー)の登録は完了です。
ビットジーは話題のICOの初上場先になることも多々あるので、多くの投資家がバイナンスとセットで登録していると言われています。
すべての海外取引所に登録する必要はありませんが、機会損失を避けるためにもぜひ登録することをおすすめいたします。


